إذا كنت تبحث عن طريقة مسح الكاش على اندرويد، يسعدنا أن نساعدك اليوم من خلال هذا المقال الذي يحتوي على الخطوات بكل بساطة.
سواء كنت تبحث عن حذف ذاكرة التخزين المؤقت للمتصفح أو مسح الكاش للتطبيقات، فقد قمنا بتجميع بعض الإرشادات لمساعدتك في تحقيق هدفك. وهذا لا يؤدي إلى توفير مساحة على هاتف اندرويد فحسب، بل يجعله يعمل بشكل أسرع أيضًا.
إذا كان هاتفك جديدًا تمامًا، فإن مسح الكاش لتحرير مساحة ليس ضروريًا، ولكن نظرًا لأن هاتفك يملأ بمرور الوقت وتبدأ المساحة في النفاذ، فقد يؤثر ذلك على الأداء.
وبالتالي يمكن لخطوات مثل حذف التطبيقات ورفع الصور الخاصة بك إلى خدمة التخزين السحابي أن يكون لها تأثير كبير، ولكن مسح ذاكرة التخزين المؤقت على متصفحك وتطبيقاتك سيحدث فرقًا أيضًا.
مسح الكاش على اندرويد – ذاكرة المتصفح
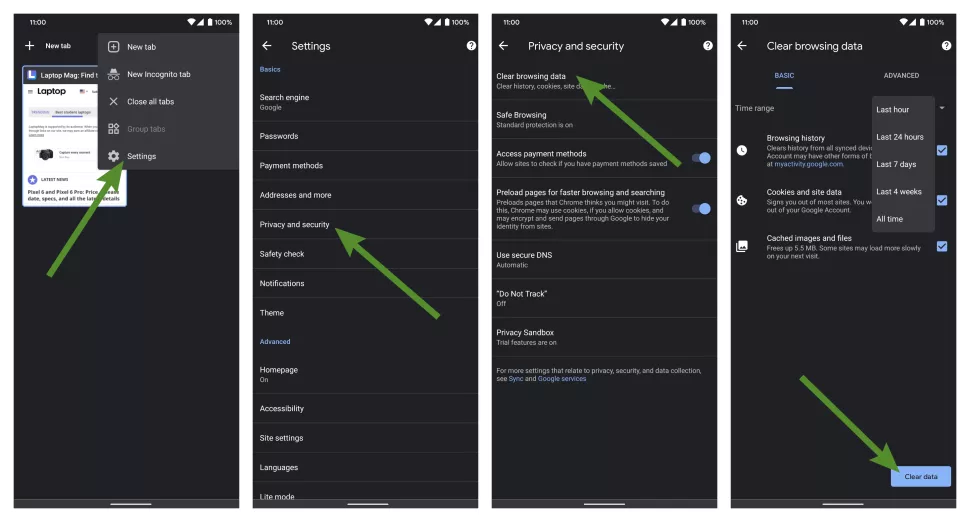
إذا كنت ترغب في مسح الكاش على متصفحك لبدء التشغيل من جديد أو تحاول تحرير بعض المساحة الإضافية على هاتفك لتحسين الأداء، فلا داعي للقلق، فهذه عمليات سريعة وسهلة.
يستخدم معظم مالكي اندرويد متصفح جوجل كروم، ولكن أفضل بدائل جوجل كروم سيكون لها خيار في الإعدادات لمسح ذاكرة التخزين المؤقت.
خطوات مسح الكاش لمتصفح كروم على اندرويد:
- افتح كروم
- اضغط على زر القائمة (ثلاثة نقاط رأسية) في أعلى اليسار
- اختر الإعدادات
- اضغط على الخصوصية والحماية
- اختر مسح بيانات التصفح
- حدد النطاق الزمني الذي ترغب في مسحه
- إذا كنت ترغب في مسح الكاش فقط، تأكد من إلغاء تحديد “تاريخ التصفح” و “ملفات تعريف الارتباط وبيانات الموقع”
- اضغط على مسح البيانات
حذف الكاش على اندرويد – التطبيقات
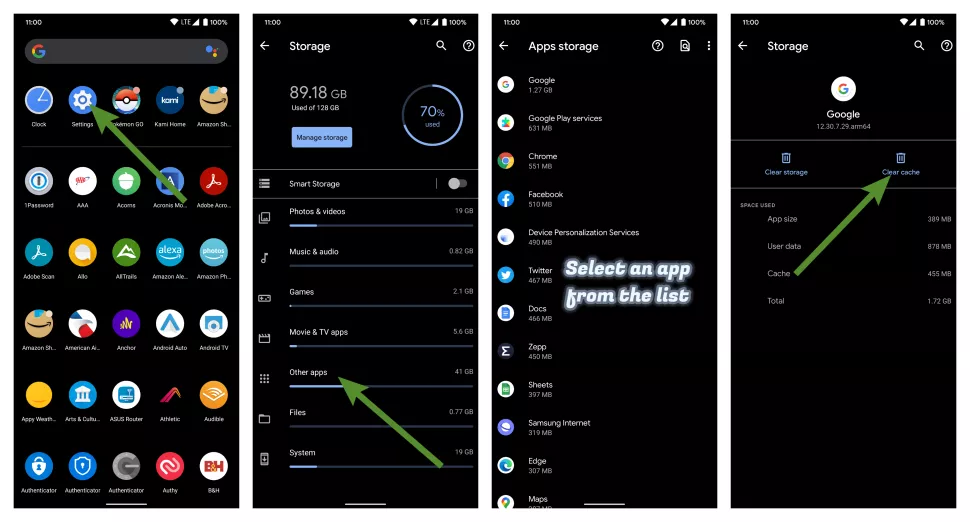
على الرغم من أن المتصفح هو أول ما يفكر فيه معظم الناس، فإن مسح ذاكرة التخزين المؤقت في بقية تطبيقاتك يمكن أن يكون له تأثير مماثل على مساحة تخزين هاتفك والسرعة الإجمالية.
سنرشدك خلال عرض تطبيقاتك لمعرفة أيها يستخدم أكبر مساحة تخزين وكذلك مسح الكاش لتحرير بعض هذه المساحة.
- افتح الإعدادات
- اختر التخزين
- اختر التطبيقات الأخرى
- يتم ترتيب هذه القائمة حسب مساحة التخزين التي يستخدمها التطبيق
- اختر تطبيق
- اضغط على مسح الكاش
- إذا كنت ترغب في تحرير مساحة أكبر، سيؤدي مسح التخزين إلى حذف جميع بيانات التطبيق بما في ذلك بيانات المستخدم دون حذف التطبيق نفسه. لا تفعل ذلك إلّا إذا كان تطبيقًا تستخدمه بشكل غير متكرر

