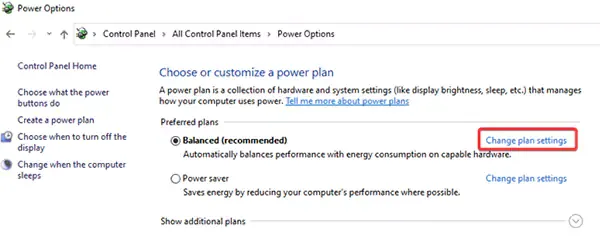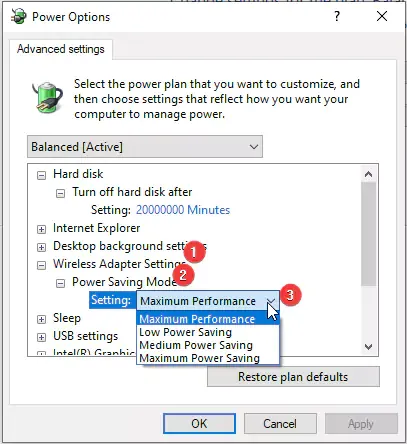هل تواجه مشكلات مع نطاق Wi-Fi ومشكل استقبال بعض شبكات الوايفاي أو انقطاعها؟ إليك كيفية تقوية إشارة Wi-Fi من خلال طريقة تمكنك من تعزيز إشارة Bluetooth / Wifi على نظام التشغيل Windows بدون أي برنامج خارجي. فعندما يُطلب منك تسمية بعض الأشياء التي لن تتمكن من العيش بدونها، ماذا سيكون ذلك؟ هل ستكون العائلة أم الأصدقاء أم السيارة أم الشوكولاتة أم شبكة Wi-Fi؟
قد تندهش من معرفة أن شبكة Wi-Fi بالنسبة لمعظم السكان، ونتيجة لذلك، أصبحت لا غنى عنها. يمكننا أخذ استراحة من العائلة والأصدقاء ولكن ليس من الإنترنت، ولهذا السبب عندما تحدث مشكلات في نطاق Wi-Fi أو الاتصال، نشعر بالإحباط.
لكن لا تقلق، في دليل استكشاف الأخطاء وإصلاحها هذا، سنتعلم طرقًا لتعزيز إشارة Bluetooth ونطاق Wi-Fi على الكمبيوتر.
كيفية توسيع نطاق Wi-Fi وتضخيم إشارة الوايرلس؟
تعد شبكة Wi-Fi طريقة رائعة للتخلص من الأسلاك والحفاظ على مساحة العمل نظيفة. ولكن بعد تحديث Windows 10، أبلغ العديد من المستخدمين عن مواجهة مشكلات في نطاق Wi-Fi. إذا كنت تستطيع أن تتصل بما نقوله، فأنت في المكان الصحيح.
أفضل 11 طريقة لتعزيز إشارة Wi-Fi و Bluetooth في ويندوز 10
العديد من مستخدمي الويندوز والحاسوب بصفة عامة يسألون كيف يمكن تقوية اشارة الوايرلس؟ في هذا الشرح التعليمي، سوف نتعلم كيفية تعزيز وتقوية إشارات كل من Bluetooth و WiFi وتوسيع نطاقيهما.
1. تحديث تعريفات الشبكة Network Adapter
عادةً ما تحدث مشكلات في نطاق Wi-Fi بسبب تعريفات قديمة أو فاسدة. لذلك، لإصلاح المشكلات المتعلقة بالشبكات اللاسلكية ولتوسيع نطاق شبكة الوايفاي لتحديث درايفر محول الشبكة، يوصى بذلك. يمكن القيام بذلك يدويًا وتلقائيًا.
لتحديث برامج التشغيل يدويًا، يلزمك زيارة موقع الشركة المصنعة على الأنترنت والحصول على التعريف الصحيح بناءً على نظام التشغيل الذي تستخدمه.
مع ذلك، إذا لم يكن لديك الوقت ولا الصبر للقيام بذلك يدويًا، فيمكنك استخدام برنامج تعريف الدرايفرات، وهو أفضل برنامج لتحديث برنامج التشغيل لنظام الويندوز. باستخدام هذه الأداة في أي وقت من الأوقات، يمكنك تحديث محركات الأقراص القديمة والتالفة والمفقودة.
بعد تحديث تعريفات الـ WiFi والـ Bluetooth، أعد تشغيل الكمبيوتر.
حاول الآن الاتصال بشبكة Wi-Fi، فلن تواجه أي مشكلة.
لماذا يجب عليك استخدام برنامج تحديث برنامج التشغيل؟
أداة مخصصة لتحديث برامج التشغيل تفحص النظام بسرعة بحثًا عن برامج التشغيل القديمة. علاوة على ذلك، تضمن قاعدة بيانات برنامج التشغيل، حصول المستخدم على برنامج التشغيل المتوافق والمحدث دون التوجه إلى موقع الشركة المصنعة. ليس هذا فقط، فإن أدوات مثل Advanced Driver Updater تحتفظ أيضًا بنسخة احتياطية من برنامج التشغيل القديم، مما يسمح لك باستعادة برنامج التشغيل إذا حدث خطأ ما.
2. تغيير قيمة الحساسية
يساعد تعديل قيمة الحساسية أيضًا على تعزيز إشارة الوايرلس. لتغيير القيمة، اتبع الخطوات أدناه:
1. اكتب Device Manager في شريط بحث Windows.
2. هنا، ابحث عن محول Wi-Fi / محول الشبكة، انقر بزر الماوس الأيمن> خصائص
3. انقر فوق علامة التبويب خيارات متقدمة في النافذة الجديدة التي تفتح وحدد حساسية التجوال ضمن الخاصية. بعد ذلك، انقر فوق السهم لأسفل ضمن القيمة وحدد الأعلى أو الأعلى.
4. بالإضافة إلى ذلك، تأكد من تعيين تحديد تنوع الهوائي على تلقائي> موافق.
5. أعد تشغيل النظام لتطبيق التغييرات.
حاول الآن استخدام الشبكة اللاسلكية، يجب ألا تواجه أي مشاكل.
3. تعديل إعدادات المحول اللاسلكي
تم تعيين المحولات اللاسلكية على نظام التشغيل Windows 10 للعمل في وضع توفير الطاقة المتوسط، وهذا يتداخل أحيانًا مع نطاق شبكة Wi-Fi. لاستكشاف هذه المشكلة وإصلاحها، يوصى بتغيير إعدادات محول Wi-Fi إلى الأداء الأقصى.
للقيام بذلك، اتبع الخطوات التالية:
1. اضغط على Windows + R واكتب Control.
2. ابحث عن خيارات الطاقة وانقر عليها نقرًا مزدوجًا.
3. بعد ذلك، انقر فوق تغيير إعدادات الخطة.
4. الآن، حدد تغيير إعدادات الطاقة المتقدمة من النافذة المتتالية.
5. سيؤدي هذا إلى فتح نافذة منبثقة جديدة، ابحث عن Wireless Adapter Settings وانقر نقرًا مزدوجًا فوقه. بعد ذلك، انقر نقرًا مزدوجًا فوق وضع توفير الطاقة وانقر فوق السهم لأسفل بجوار الإعداد > حدد Maximum Performance.
6. انقر على Apply للتطبيق > ثم OK.
نصائح إضافية:
إذا بدا أن هذا يتطلب الكثير من العمل، فيمكنك التبديل إلى وضع الأداء العالي. سيؤدي هذا تلقائيًا إلى ضبط توفير الطاقة على الأداء الأقصى. سيؤدي التبديل إلى الأداء العالي إلى استنزاف بطارية الكمبيوتر المحمول بسرعة.
4. تعطيل البلوتوث
في بعض الحالات عن طريق تعطيل Bluetooth Adapter، يمكنك إصلاح مشكلات نطاق الوايفاي. للقيام بذلك، اتبع الخطوات أدناه:
1. اضغط على Windows + R لفتح نافذة التشغيل
2. أدخل devmgmgt.msc
3. ابحث عن Bluetooth وانقر فوقه نقرًا مزدوجًا لعرض الأجهزة.
4. حدد Bluetooth Adapter > انقر بزر الماوس الأيمن > تعطيل.
هذا من شأنه أن يساعد في تعزيز وتقوية إشارة Wi-Fi.
5. فحص بطاقة الوايرلس
في بعض الأحيان عندما تكون هناك مشكلة في الجهاز، فقد تواجه مشكلات في نطاق Wi-Fi. للتأكد من أن الأمر ليس كذلك، تحقق من الاتصال وبطاقة Wi-Fi. إذا لزم الأمر، استبدل البطاقة، فمن المفترض أن يساعد ذلك في تقوية إشارة Wi-Fi خاصتك.
6. قم بتغيير القناة اللاسلكية لجهاز التوجيه (الروتر)
إذا كانت هناك عدة شبكات لاسلكية تستخدم نفس القناة، فقد يحدث بعض التداخل. لإصلاح هذه المشكلة، قم بإعداد القناة اللاسلكية يدويًا. لمعرفة المزيد حول هذا الموضوع، راجع دليل تعليمات جهاز التوجيه.
7. تغيير محول Wi-Fi الهوائي
إذا كان الموجه أو محول Wi-Fi الذي تستخدمه به هوائي قابل للتحويل، فاستبدله بهوائي أقوى. سيضمن ذلك أفضل جودة لاسلكية ونطاق الويفي.
8. ضبط تنوع الـ Antenna
لتوسيع نطاق شبكة الوايفاي اللابتوب، اضبط تنوع الهوائي على Auxiliary. للقيام بذلك، اتبع الخطوات أدناه:
في شريط بحث Windows، اكتب إدارة الأجهزة، وحدد أفضل نتيجة وافتحها.
انقر فوق علامة التبويب خيارات متقدمة > اضبط تنوع الهوائي على المساعد "Auxiliary".
حفظ التغييرات، لا ينبغي تضخيم إشارة الوايرلس.
9. تأكد من تركيب البطاقة بشكل صحيح
عندما لا يتم تثبيت بطاقة Wi-Fi بشكل صحيح، فقد تواجه أيضًا مشكلات في الإشارة. للتأكد من توصيل البطاقة بشكل صحيح، انظر في فتحة PCI.
10. تحديث البرامج الثابتة لجهاز الروتر.
يساعد تحديث البرامج الثابتة لجهاز التوجيه في بعض الحالات في حل مشكلة نطاق Wi-Fi. لمعرفة المزيد حول هذا الموضوع، يمكنك مراجعة دليل جهاز التوجيه. (تختلف خطوات القيام بذلك من جهاز توجيه إلى آخر.)
11. تغيير تفضيل النطاق
أجهزة Router الحديثة متوافقة مع تردد 5 جيجا هرتز. إذا كان جهاز التوجيه الخاص بك يدعمه، فقم بالتبديل إليه، سيؤدي القيام بذلك إلى تقوية اشارة الواي فاي على جهازك.
كيفية تعزيز إشارات Wi-Fi؟
يحب الجميع استخدام الشبكات اللاسلكية لما لها من مزايا. ولكن عندما تكون هناك مشكلة في نطاق الوايفاي، يتوقف كل شيء. لإصلاح هذه المشكلة وتضخيم إشارة Wi-Fi، قمنا بإدراج أفضل الطرق لحل المشكلة وتعزيز قوة إشارة Bluetooth. نأمل أن نتمكن من الإجابة على سؤالك المتعلق بكيفية توسيع نطاق الويفي.ش